آموزش صفر تا صد نصب ویندوز 7

آیا قصد دارید ویندوز 7 را نصب کنید؟ دیگر لازم نیست به دنبال کتابچه ی راهنمای نصب ویندوز بگردید یا این کار را به یک متخصص کامپیوتر، واگذار کنید! این مطلب، هر آنچه که شما برای نصب ویندوز 7 به آن نیاز خواهید داشت را در اختیارتان قرار می دهد.
نصب و راه اندازی با استفاده از یک دیسک
🔰 نصب:
آموزش نصب صحیح، برای کاربرانی می باشد که قصد دارند برای اولین بار ویندوز را بر روی سیستم خود نصب کنند (با حذف داده ها از روی هارد دیسک و سپس نصب ویندوز).
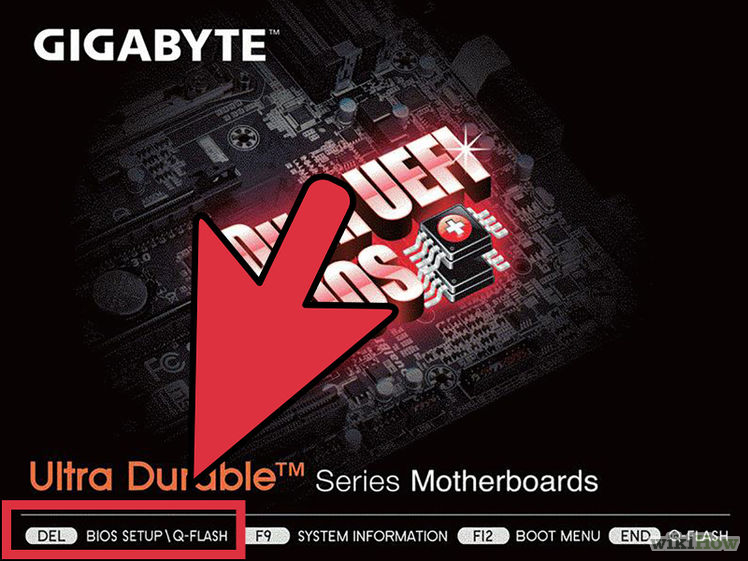
گام اول: وارد بایوس سیستم خود شوید
جهت نصب ویندوز جدید، لازم است که وارد تنظیمات بایوس سیستم خود شوید. ورود به بایوس، در سیستم های مختلف متفاوت است ولی به طور معمول، یکی از کلید های Esc, Del, F2, F9, F10 (بستگی به نوع مادربرد دارد)، می باشد.
کلید ورود به تنظیمات بایوس، معمولا بر روی صفحه ی نمایش نشان داده خواهد شد.
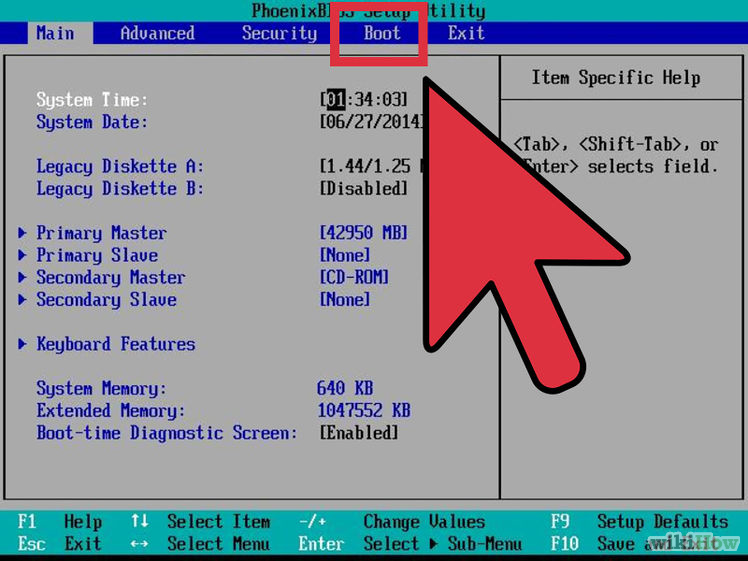
گام دوم: گزینه های بوت منوی بایوس خود را پیدا کنید
تنظیمات بوت، در هر سیستمی متفاوت است و منوی بوت می تواند دارای نام و محل متفاوت نسبت به تصویر باشد، ولی به نظر نمی رسد که پیدا کردن آن کار خیلی دشواری باشد. با اندکی جست و جو می توانید آن را پیدا کنید.
- چنانچه که قادر به پیدا کردن منوی بوت سیستم خود نیستید، می توانید با جستجوی نام بایوس در اینترنت، مستندات و آموزش های آن را به صورت آنلاین مشاهده نمایید.
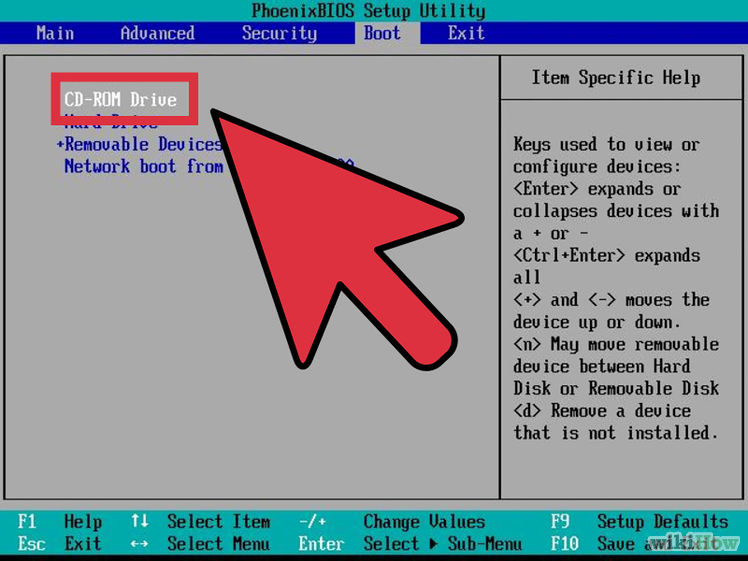
گام سوم: سی دی رام را به عنوان اولین دستگاه بوت سیستم خود قرار دهید
-
این روش ممکن است در کامپیوترهای مختلف متفاوت باشد، ولی منوی بوت به طور معمول، شامل تعدادی از دستگاه های قابل حمل می باشد که شما باید CD-ROM را به عنوان اولین دستگاه بوت تنظیم کنید. لازم به ذکر است که در صورتی که قصد دارید ویندوز 7 را از روی فلش نصب کنید، باید فلش خود را به عنوان اولین دستگاه بوت انتخاب کنید.
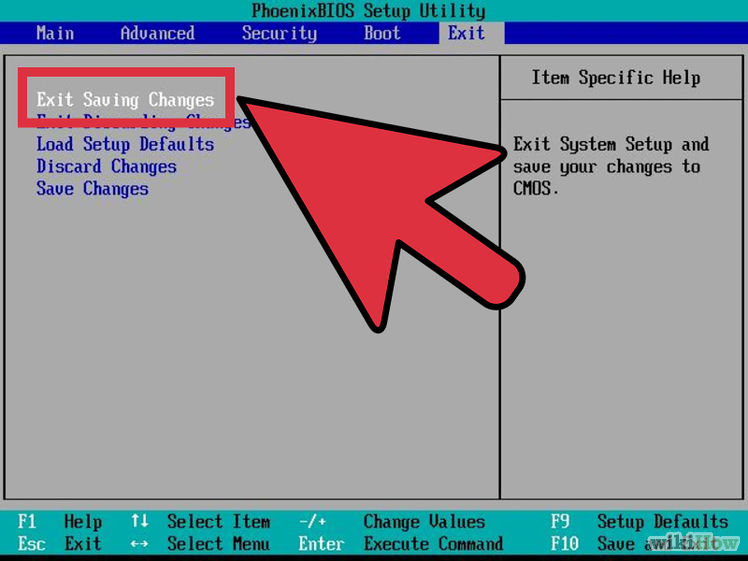
گام چهارم: تغییرات تنظیمات خود را ذخیره کنید
کلیدی جهت ذخیره ی تنظیمات بایوس در نظر گرفته شده است و احتمالا در کادر پایین صفحه قرار دارد. زمانی که تغییراتی را در بایوس اعمال کردید، فراموش نکنید که تنظیمات را ذخیره نمایید.
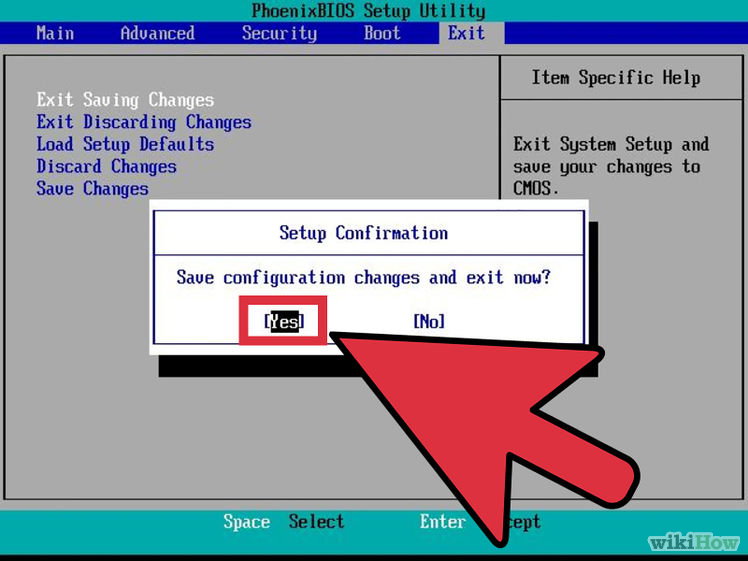
گام پنجم: کامپیوتر خود را خاموش کنید
کامپیوتر خود را با نگه داشتن کلید سخت افزاری Power موجود بر روی کیس، خاموش کنید.
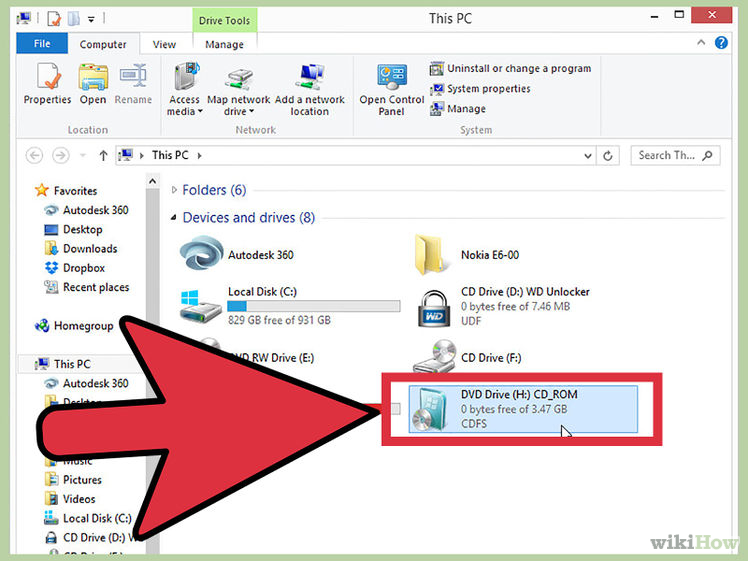
گام ششم:
سیستم خود را روشن کنید و سپس CD/DVD ویندوز 7 را درون آن قرار دهید
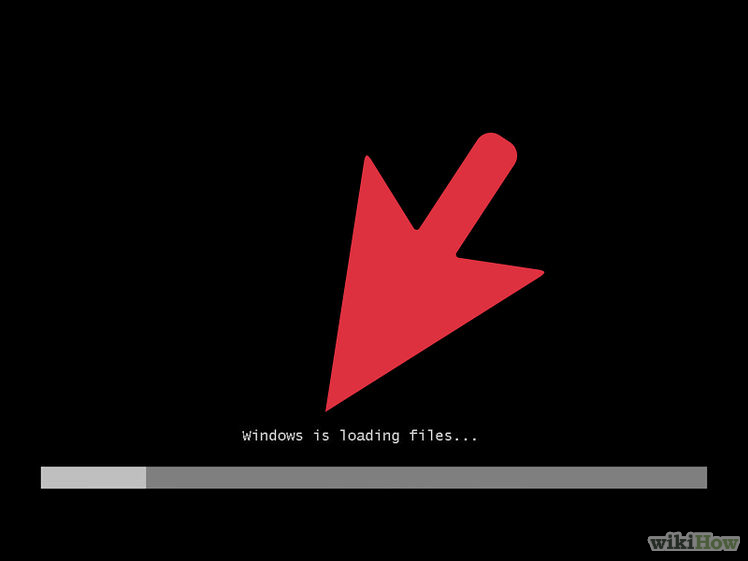
گام هفتم: سیستم خود را از روی دیسک اجرا نمایید
زمانی که دیسک ویندوز 7 را درون سیستم قرار دادید، یک پیغام نمایش داده خواهد شد. بر روی یکی از کلیدهای کیبورد کلیک کنید تا وارد عملیات نصب شوید.
- چنانچه که بعد از ریستارت کردن سیستم، پیغامی برای شما ظاهر نشد، احتمالا یکی از مراحل قبلی را اشتباه انجام دادید.
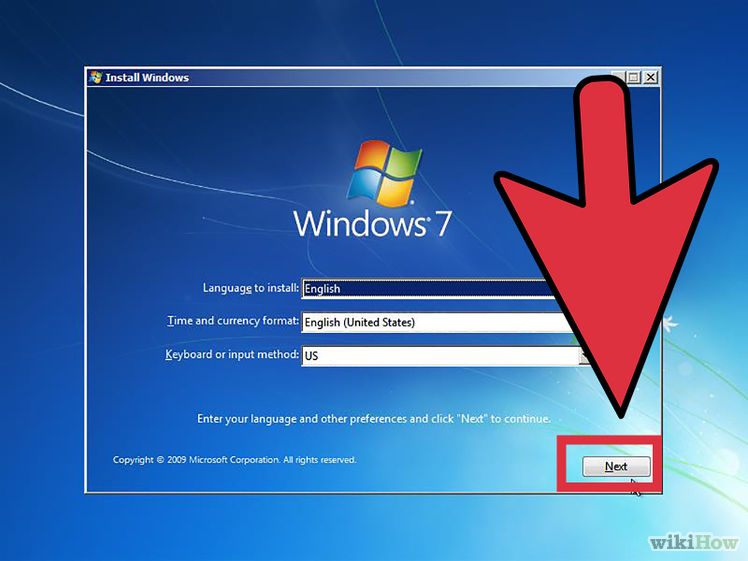
گام هشتم: گزینه های راه اندازی ویندوز خود را انتخاب کنید
هم اکنون می توانید تنظیمات زبان و مکان سیستم خود را انتخاب کنید. در نهایت بر روی گزینه ی Next کلیک کنید.
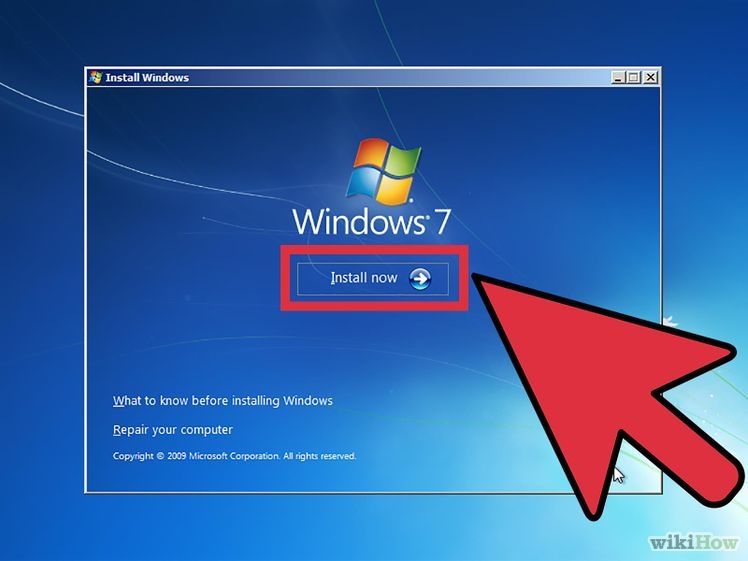
گام نهم:
بر روی دکمه ی Install Now کلیک نمایید
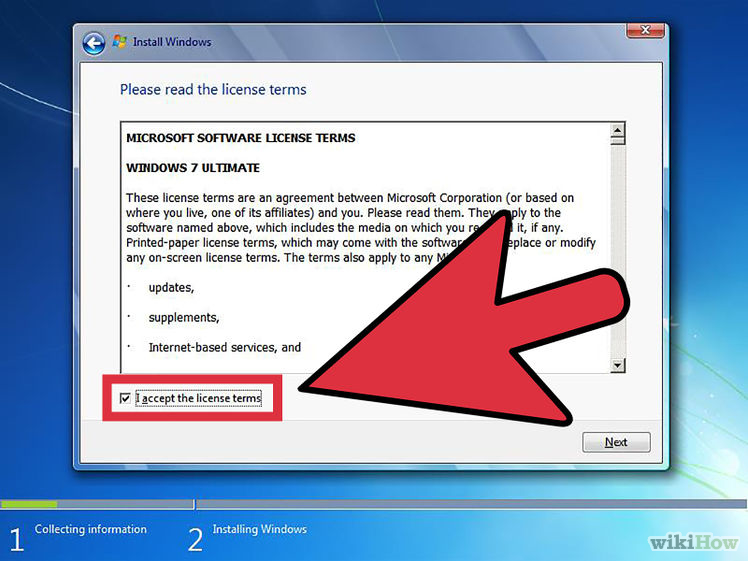
گام دهم: قوانین و شرایط استفاده از محصول را تایید کنید
پس از بررسی قوانین و شرایط استفاده از محصول، تیک گزینه ی I accept the license terms را انتخاب کرده و سپس بر روی گزینه ی Next کلیک کنید.

گام یازدهم:
نصب سفارشی را انتخاب کنید
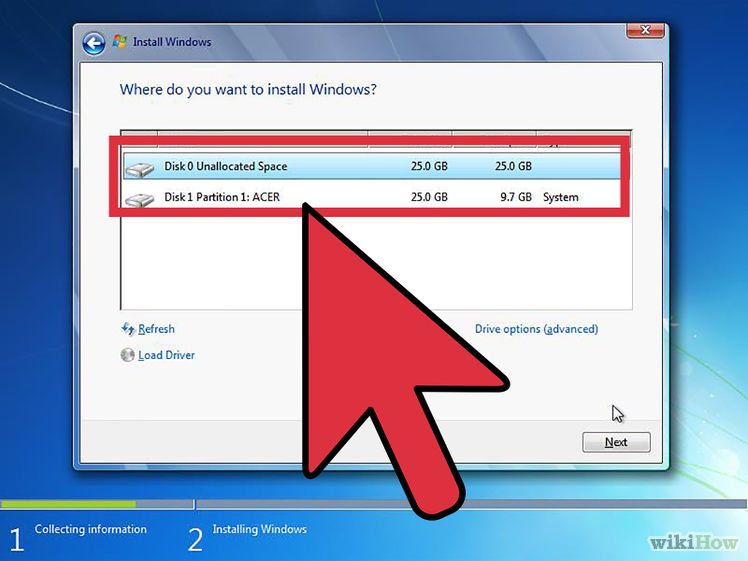
گام دوازدهم: تصمیم بگیرید که ویندوز را بر روی کدام پارتیشن نصب کنید
هارد دیسک، بخش فیزیکی کامپیوتر است که داده ها را ذخیره می کند و پارتیشن، دیسک های سخت را به قسمت های جداگانه تقسیم می کند.
- چنانچه بر روی هارد دیسک مورد نظرتان، اطلاعاتی وجود دارد، می توانید آن ها را پاک کنید یا آن ها را فرمت کنید.
- هارد دیسک را از لیست دیسک های سخت انتخاب نمایید.
- بر روی گزینه های پیشرفته کلیک کنید.
- فرمت را از گزینه های درایو انتخاب نمایید.
اگر کامپیوتر شما دارای پارتیشن نمی باشد، یک پارتیشن جدید نصب ویندوز به وجود آورید.
-
هارد دیسک را از لیست دیسک های سخت انتخاب نمایید.
-
بر روی گزینه های پیشرفته کلیک کنید.
-
از بین گزینه های موجود، یک درایو جدید به وجود آورید.
-
پس از تعیین حجم آن، بر روی Ok کلیک کنید.

گام سیزدهم: ویندوز 7 را بر روی پارتیشن مورد نظر خود نصب کنید
هم اکنون منتظر بمانید تا عملیات نصب به پایان برسد.
توصیه میشود بعد از نصب ویندوز چند بار آنرا ریستارت کنید .
پس از نصب و راه اندازی
زمانی که نصب و راه اندازی ویندوز شما به پایان رسید، لازم است مراحلی را انجام دهید.
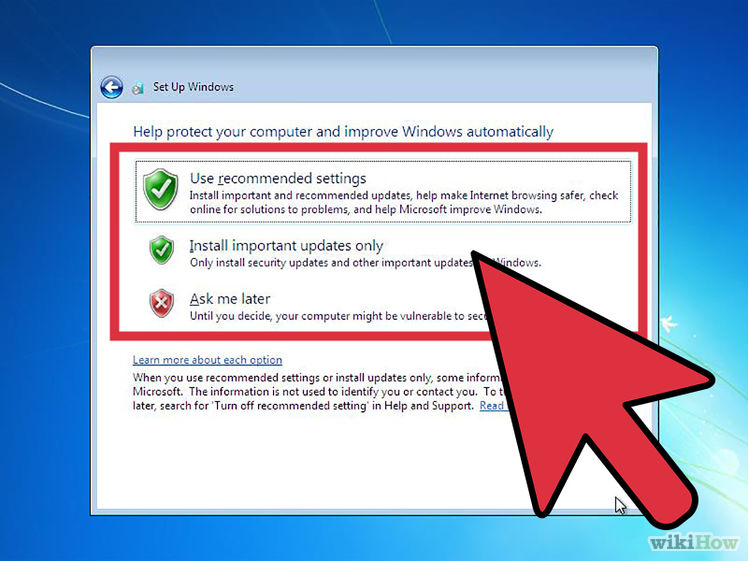
گام اول: دریافت به روزرسانی ها
در صورتی که از نسخه ی اورجینال و اصلی ویندوز سون استفاده می کنید می توانید به روزرسانی های جدید را دریافت کنید. توجه نمایید که جهت دریافت به روزرسانی ها، باید به اینترنت متصل باشید.
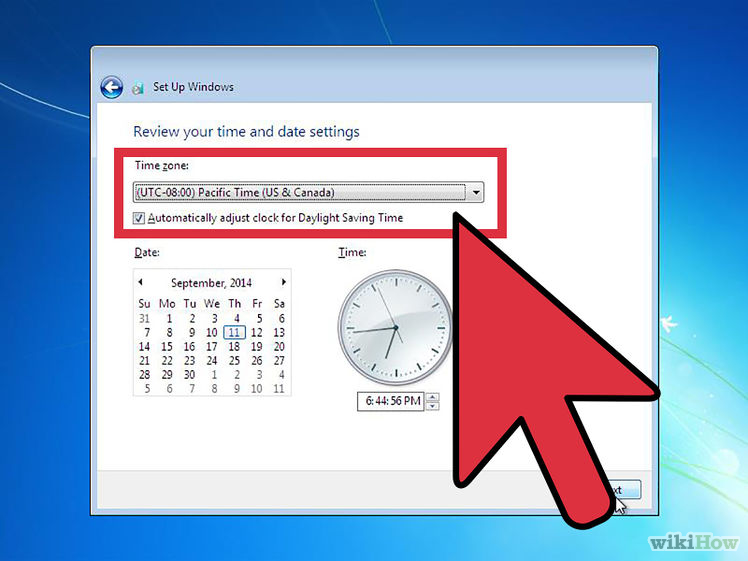
گام دوم: تنظیمات مورد نظر خود را انتخاب نمایید
در این قسمت، لازم است که تنظیمات زبان و زمان خود را وارد کنید. زمانی که این قسمت را انجام دادید، بر روی گزینه ی Next کلیک نمایید.
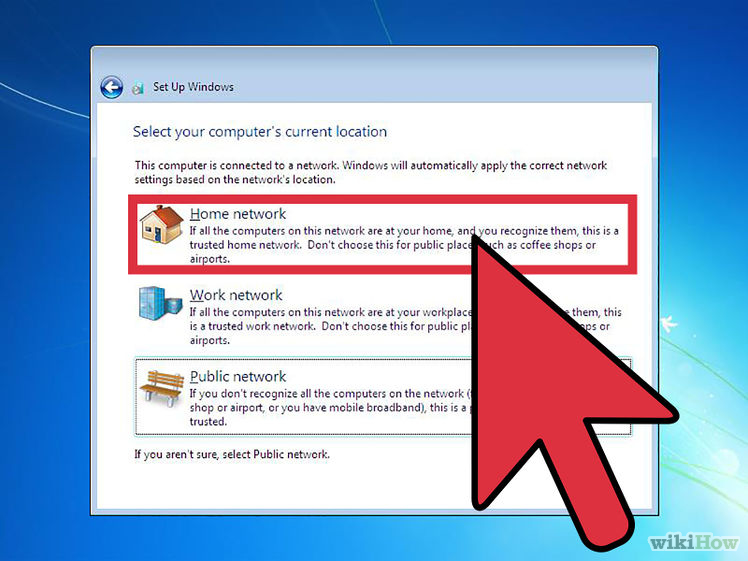
گام سوم: تنظیمات شبکه ی خود را انجام دهید
چنانچه که کامپیوتر شما به شبکه متصل است، یک گزینه برای شناسایی شبکه نمایش داده خواهد شد. بسیاری از کاربران، شبکه ی خانگی یا محل کار را انتخاب می کنند. در صورتی که کامپیوتر شما در یک محل عمومی می باشد، شبکه ی عمومی را انتخاب نمایید.
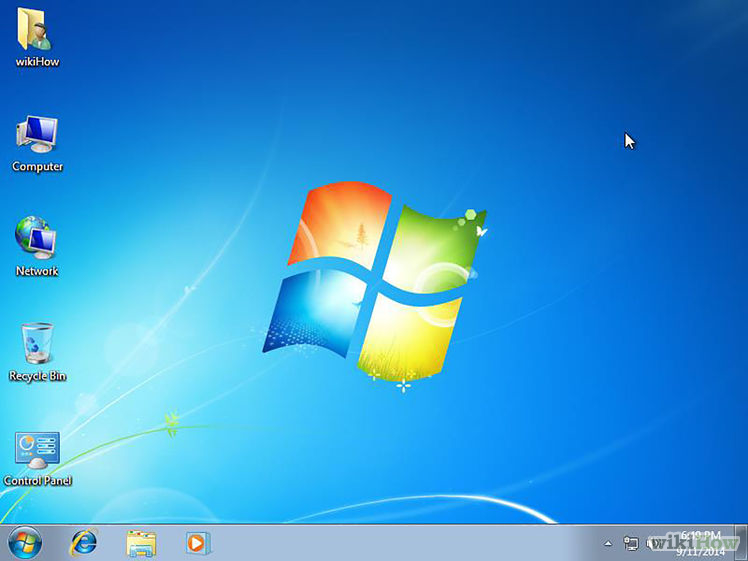
گام چهارم: میزکار خود را بررسی کنید
هم اکنون این فرصت را دارید که به جستجوی ابزار ها و قابلیت های دسکتاپ خود به بپردازید.
گام پنجم: تبریک می گوییم! کلیه ی مراحل به پایان رسید، می توانید یک آنتی ویروس نیز بر روی سیستم خود نصب کنید.
👇🏼👇🏼👇🏼👇🏼👇🏼👇🏼👇🏼👇🏼👇🏼👇🏼👇🏼👇🏼👇🏼👇🏼👇🏼👇🏼👇🏼👇🏼👇🏼👇🏼👇🏼👇🏼👇🏼👇🏼👇🏼👇🏼👇🏼👇🏼👇🏼👇🏼👇🏼👇🏼👇🏼👇🏼👇🏼👇🏼👇🏼
👆🏼👆🏼👆🏼👆🏼👆🏼👆🏼👆🏼👆🏼👆🏼👆🏼👆🏼👆🏼👆🏼👆🏼👆🏼👆🏼👆🏼👆🏼👆🏼👆🏼👆🏼👆🏼👆🏼👆🏼👆🏼👆🏼👆🏼👆🏼👆🏼👆🏼👆🏼👆🏼👆🏼👆🏼👆🏼👆🏼
- ۹۸/۰۷/۱۲



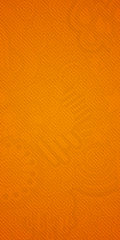



سلام وبلاگت خیلی جالبه ولی جای کار داره هنوز اموزش ویندوز عالی بود حتما اموزش نصب ویندوز ده هم بزار 😘