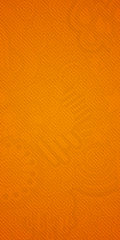آموزش صفر تا صد نصب ویندوز 10

بعد از گذشت تقریبا دو سال از ارائه ویندوز 10 همه کاربران که از سیستم عامل ویندوز استفاده میکردند مایل هستند برای یک بار هم که شده تجربه استفاده از نسخه 10 ویندوز را داشته باشند. برای استفاده از ویندوز 10 لازم است تا آن را روی سیستم کامپیوتری یا ماشین مجازی خود نصب کنید. بنابراین در این آموزش قصد دارم به نحوه نصب ویندوز 10 روی لپ تاپ یا کامپیوتر بپردازم که میتوانید با نحوه نصب و استفاده از ویندوز 10 آشنا شوید.
نصب ویندوز به چند روش مختلف از جمله نصب ویندوز با فلش و نصب ویندوز روی ماشین مجازی انجام میگیرد که در این آموزش به نحوه نصب ویندوز از روی سیدی میپردازم. دقت کنید که این حالت با نصب از روی فلش یکسان است و تنها تفاوت آن در بوت ویندوز میباشد.
برای نصب ویندوز 10 ابتدا فایل iso آنرا طبق نیاز سیستمتان (32 بیت ، 64 بیت) از اینترنت دانلود کرده و سپس روی یک cd یا dvd خام رایت کنید ، یا dvd ارجینال آنرا از بازار تهیه کنید.
توصیه می شود برای داشتن همه قابلیت ها نسخه ultimate را نصب کنید.
بعد از قرار دادن cd ویندوز درون سیستم دستگاه خود را یکبار ریستارت کنید و بعد از روشن شدن مجدد صفحه نمایش کلید space یا enter را از صفحه کلید 10 بار یا بیشتر پشت سر هم بزنید. تا ویندوز بوت شود.
(اگر در بوت شدن سیستم مشکل دارید در این صفحه مشکلتان را میتوانید حل کنید ==> «کلیک کنید» )
بعد از بوت شدن صفحه زیر باز خواهد شد از آنجا زبان را english united states قرار دهید و روی Next کلیک کنید.
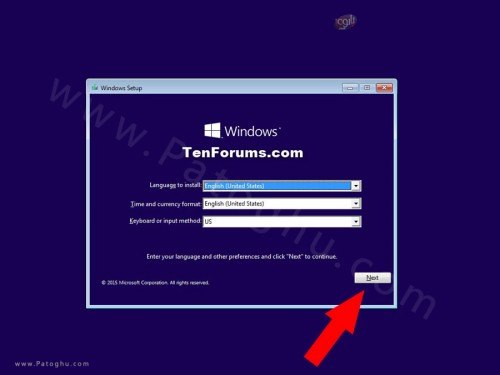
در پنجره جدید روی install بزنید و منتظر بمانید.

در این صفحه روی گرینه Skip کلیک کنید.
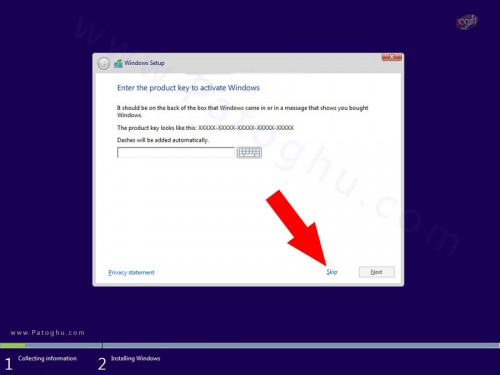
نوع ویندوز خود را انتخاب کنید پیشنهاد ما ultimate یا pro میباشد.

صفحه license terms باز میشود تیک i accept the license terms را زده و Next کنید.

در مرحله بعد باید Custom:Install Windows Only Advanced را انتخاب کنید.
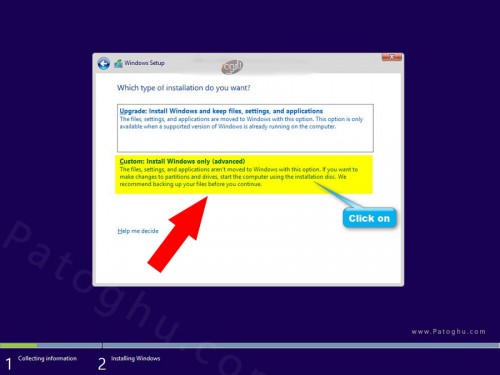
حالا درایودر مورد نظر را انتخاب کرده و فرمت کنید یعنی درایوی که قرار است ویندوز در آن نصب شود ، بنابراین بعد از انتخاب درایوFormat را بزنید سپس Next کنید. البته اگر روی هارد جدید میخواهید نصب کنید نیازی به فرمت نیست بلکه new را زده بعد از آن Next کنید.

لحظاتی را منتظر بمانید تا ویندوز نصب شود.

چندین بار سیستم ریستارت خواهد شد همچنان صبور باشید.
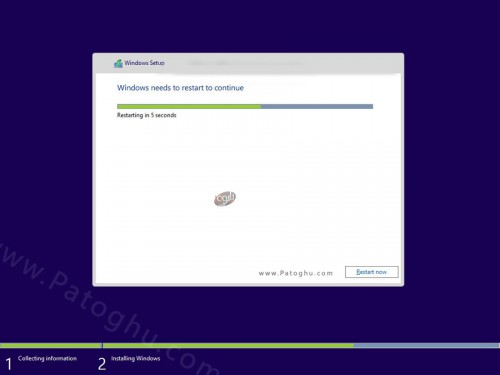
حالا باید Use Express setting را بزنید.
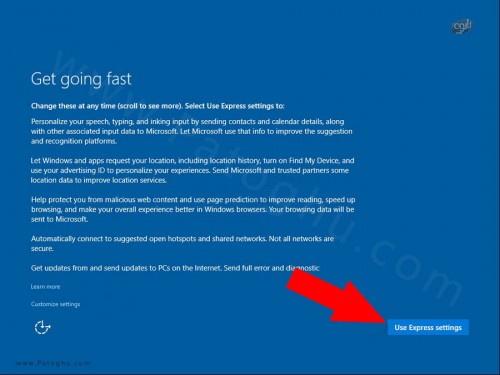
در اینجا روی گزینه continue without a microsoft account کلیک کنید.

دوباره منتظر باشید تا به پنجره ای شبیه به تصویر زیر برسید در فیلد Who's going to use this PC? یک نام کاربری انتخاب کنید و اگر خواستید برای ویندوز خود پسورد بزارید در فیلد Enter password پسورد مورد نظر را بنویسید و در فیلد Re-enter password همان پسورد را دوباره برای تایید وارد کرده و درآخر Next کنید.بعد از آن مدتی باید صبر کنید تا مراحل نصب به پایان برسد.
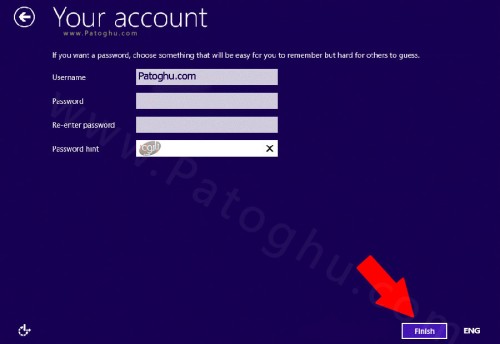
تبریک می گوییم! کلیه ی مراحل به پایان رسید، می توانید یک آنتی ویروس نیز بر روی سیستم خود نصب کنید.
👇🏼👇🏼👇🏼👇🏼👇🏼👇🏼👇🏼👇🏼👇🏼👇🏼👇🏼👇🏼👇🏼👇🏼👇🏼👇🏼👇🏼👇🏼👇🏼👇🏼👇🏼👇🏼👇🏼👇🏼👇🏼👇🏼👇🏼👇🏼👇🏼👇🏼👇🏼👇🏼👇🏼👇🏼👇🏼👇🏼
👆🏼👆🏼👆🏼👆🏼👆🏼👆🏼👆🏼👆🏼👆🏼👆🏼👆🏼👆🏼👆🏼👆🏼👆🏼👆🏼👆🏼👆🏼👆🏼👆🏼👆🏼👆🏼👆🏼👆🏼👆🏼👆🏼👆🏼👆🏼👆🏼👆🏼👆🏼👆🏼👆🏼👆🏼👆🏼👆🏼
- ۹۸/۰۷/۲۶